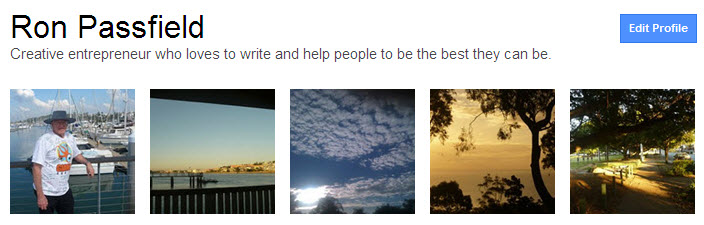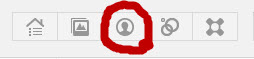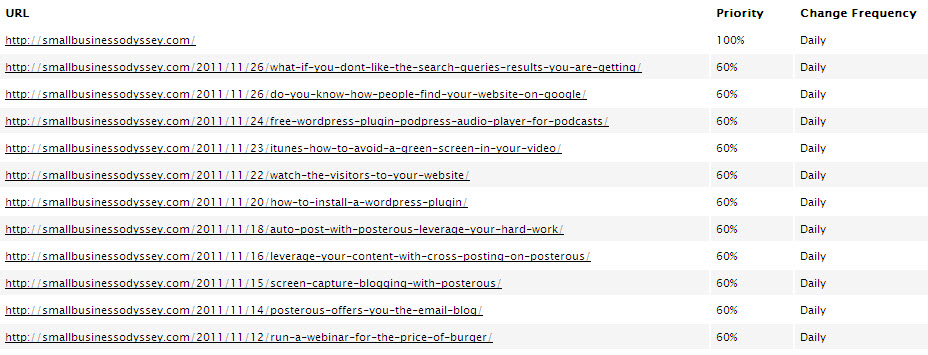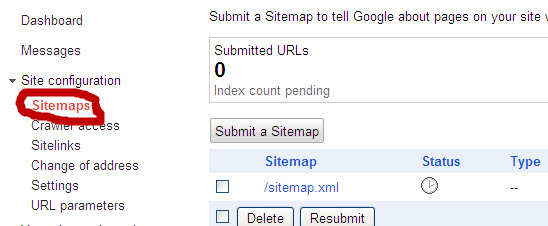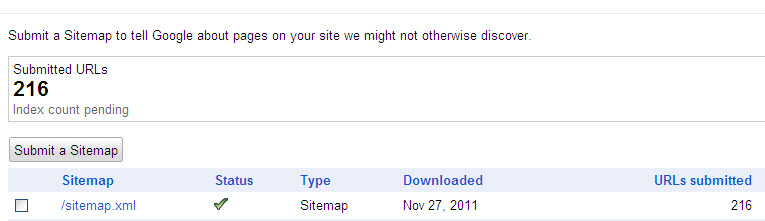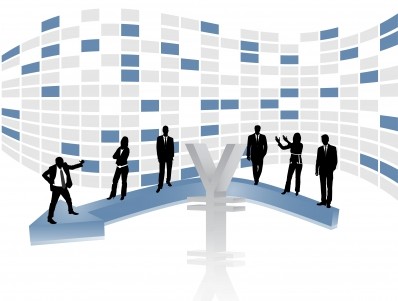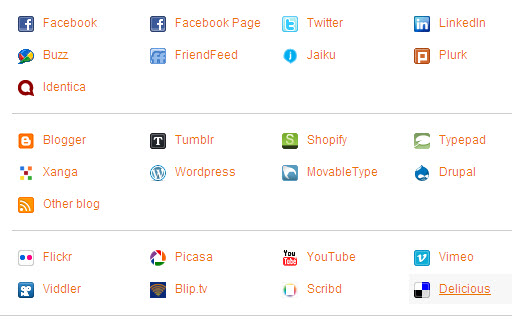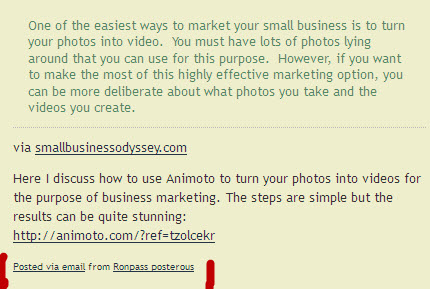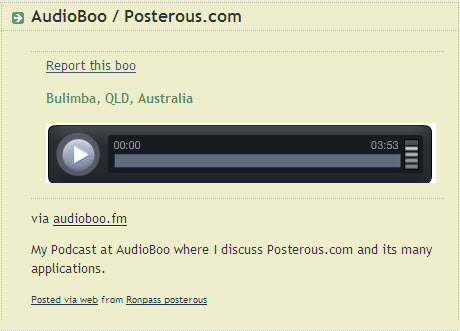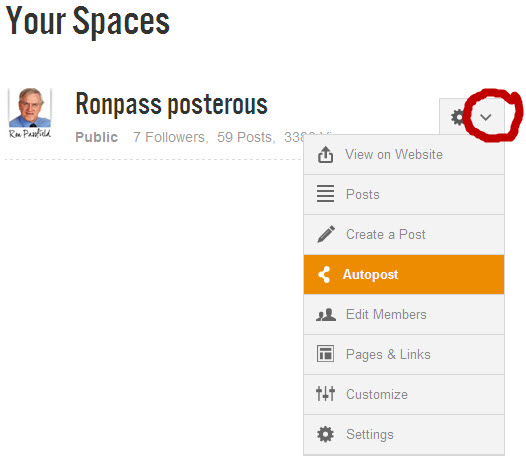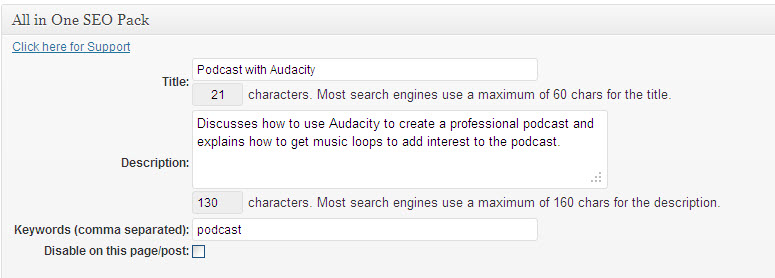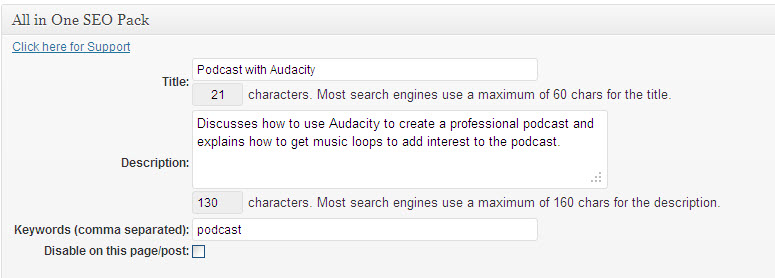Your Profile Page on Google Plus is very significant, as it is on other social networks. Here is your opportunity to brand yourself and your small business. Profiles on social networks are a core element of small business marketing but are often rushed and rarely updated.
Google will automatically import your Google Profile if you have created one before, so all you will need to do is to edit it to bring it up to date.
As I mentioned in my previous blog post, you can create or edit your profile via the Google Plus toolbar or via the icon at the top of your Google Plus page (identified in the illustration below):
Creating your Google Plus Profile
Here is an opportunity to provide a comprehensive profile that adds credibility to yourself and your small business. It is really critical that you add a photo of yourself to reinforce that you and your business are real.
The Google Plus Profile offers you the opportunity to provide a comprehensive picture of yourself in line with your focus at the time. Here are the key details you can record in your Profile:
- Tagline – a brief description of yourself (related to your small business focus?) – you can see my tagline, ‘Creative entrepreneur who loves to write and help people be the best they can be’, in the above image.
- Introduction – an overview of yourself
- Employment – opportunity to mention your small business
- Education – can reinforce your credibility and small business focus
- Bragging Rights – something personal or small business related (Small Business Award?)
- Occupation – relate to your small business
- Places Lived – this is shown by “pegs” in a map
- Relationship – share your relationship status
- Looking for – disclose what you are comfortable with (use “Networking’ if you want to keep Google Plus for professional purposes)
- Gender
- Profile Discovery – can set this to ‘Help others find me in search’ (shown as ‘Profile visible in search’)
The right hand column provides a great opportunity to display important links. You can add URL’s and descriptions under the following three (3) headings:
- Other profiles – other sites that give insight into who you are and what your interests are
- Contributor to – what sites feature your work
- Recommended link – add the URL and description of pages that interest you (include your small business blog or website).
These links are really important to enable you to direct people to your personal branding elsewhere and to connect them to your small business. By way of example, I have included information about my Google+ Profile links below.
Under ‘other profiles’, I have linked people to the following sites:
- profile on my small business site – Merit Solutions Australia
- autobiography on Squidoo
- my e-portfolio
Under ‘Contributor to’, I have created the following links:
- Squidoo – Giant Squid100
- Wizzley – Co-Founder and Author
- EzineArticles.com – Platinum Level Expert Author
Under ‘Recommended links’, I have listed the following:
- this small business marketing blog
- my human resources consultancy business
- Wizzley – a community for online authors
- Web Design and Hosting Services
The list of links above highlight the fact that the more you create online content, the more you have to share through your small business marketing online. Google Plus gives you the option of deciding who will have access to these links as part of its privacy options. These options are displayed as a drop-down menu under each of the categories of links mentioned above.
The discussion in this blog post highlights how your Google Plus Profile can build your personal brand on line and increase the penetration of your small business marketing.