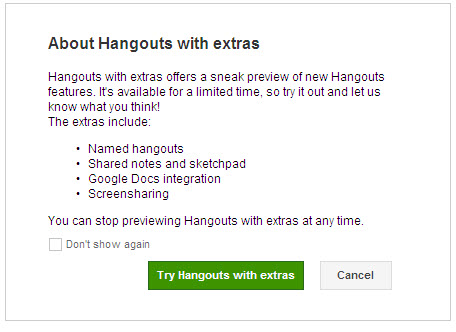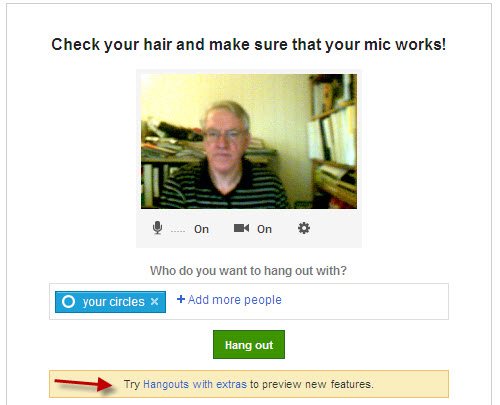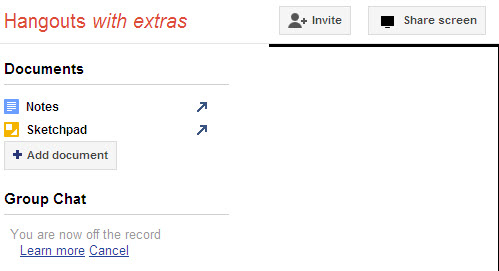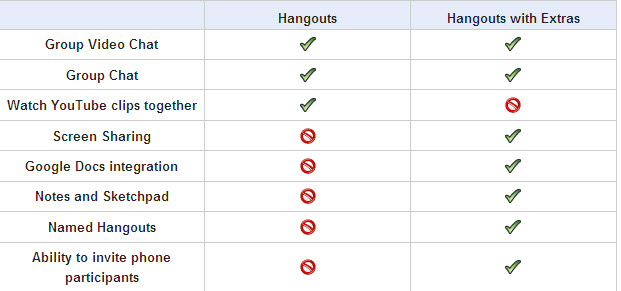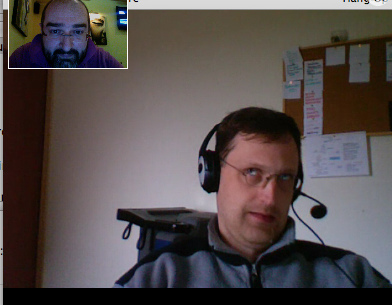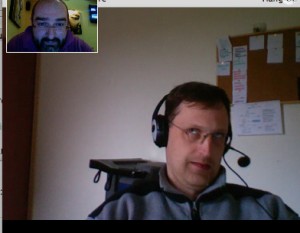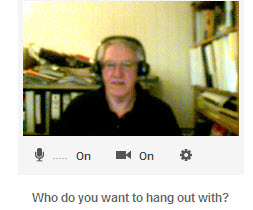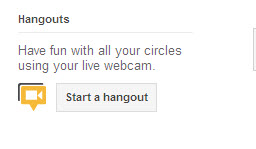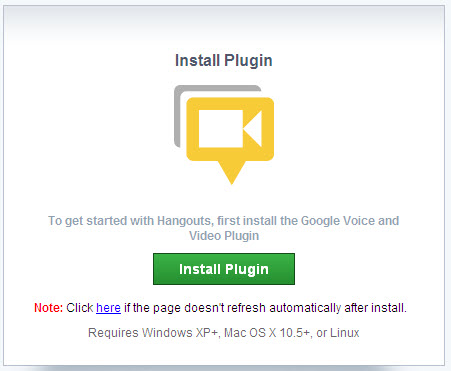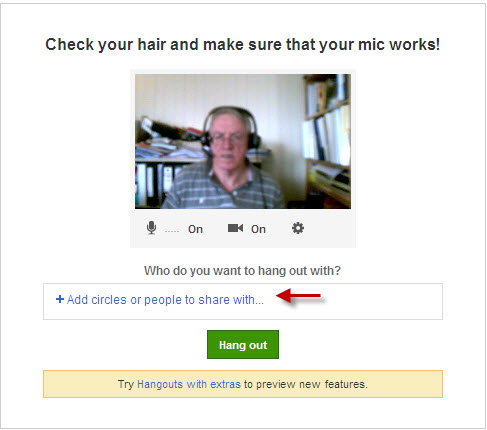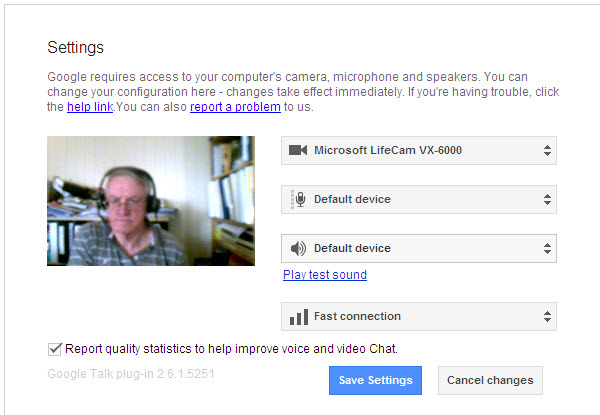Google is continuously innovating with Google+ and this is best illustrated through the Google Plus Hangouts with Extras facility. This extension of Google Plus Hangouts increases the opportunities for small business marketing. It also expands the ways that small business owners can use Google Plus Hangouts to communicate with their staff.
How to access Google Plus Hangouts with Extras
When you are in the Green Room, you will see the following screen and there will be a link to Google Plus Hangouts with Extras (see arrow in the screenshot below):
If you click the ‘with Extras’ link, you will be taken to another screen which summarizes the options available under the Extras facility (as illustrated in the opening image). After you click ‘Try Hangouts with extras’, you will be taken to the Green Room for Google Plus Hangouts with Extras (see excerpt below):
What is the difference between Hangouts and Hangouts with Extras?
Well Google gives a good explanation of the differences as they now stand (this is an evolving feast). Unfortunately, Hangouts with Extras is not a simple extension of Hangouts. For instance, with Hangouts you can watch YouTube videos together, but this option is not currently available for Hangouts with Extras. Google makes things easier by providing the following valuable comparison of the differences between Google Plus Hangouts and Hangouts with Extras:
You can see from this comparison that both Hangouts and Hangouts with Extras provide group chat and group video chat and that is where the similarity ends.
It is not clear yet whether the additional features of Hangouts with Extras will be merged into Hangouts or whether they will remain distinct.
The additional features of Google Plus Hangouts are summarized below:
- Screen Sharing – This allows you to share what is on your screen with others in your Google Plus Hangout. You may want to explain something on a website, show a diagram or share an image and screen share will let you do that. Once you are in Extras, click on ‘Start Hangout’ and the ‘Share Screen’ icon will appear at the top. When you click this button, you will be given a choice of screens from your computer to share with others (highlight the one you want to display and then click ‘Share Selected Window’).
- Google Docs Integration – There is a ‘Documents’ menu on the left hand side of the Extras screen. To add a document, you click “Add Document’. Default documents are also provided in the form of ‘Notes’ and ‘Sketchpad’.
- Start a named Hangout – Once you are in the Green Room for Google Plus Hangouts with Extras, you can give your Hangout a name and invite people to your named Hangout. [Note: there are multiple ways you can join a Named Hangout yourself.]
Google Plus Hangouts with Extras offers the opportunity to be creative with your small business marketing and staff communications and demonstrates Google’s ongoing commitment to the advancement of Google+.