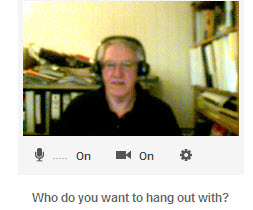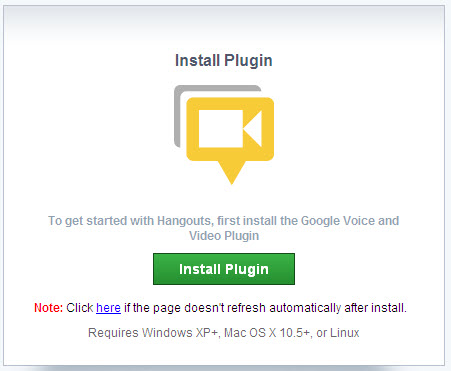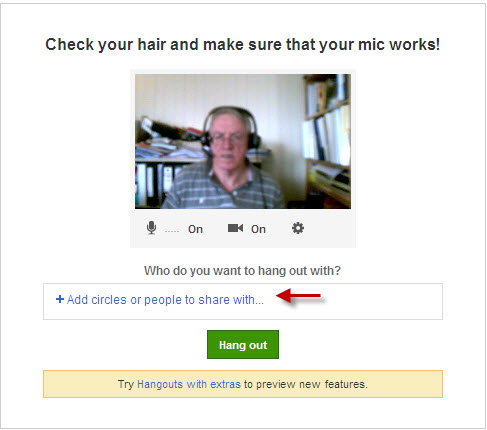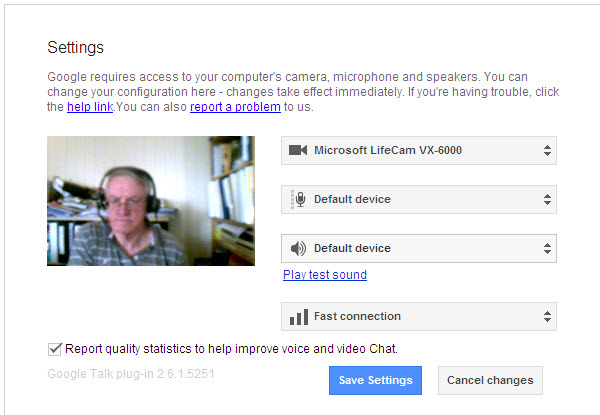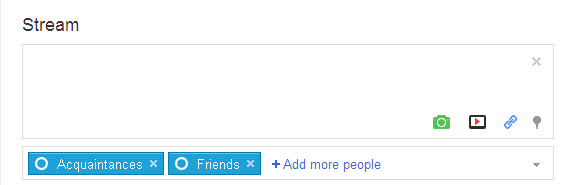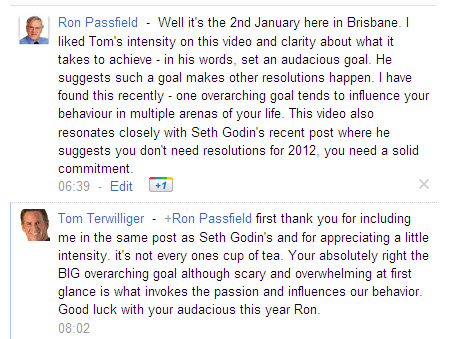Google has taken video chat to another level with its Google Plus Hangouts. Commentators report that this feature is the real groundbreaking aspect of Google+. Unfortunately, Google+ Hangout has not really taken off yet as Google+ members are still trying to come to grips with the many features and implications of Google Plus.
Google continues to innovate in this area and has recently created further refinements based on user feedback. Google Plus Hangouts provide many opportunities for small business marketing through connection with your customers or clients. You can also connect with your friends and staff.
The only requirement is that the people you connect with on Google+ Hangouts have to be in your circle and they have to have you in their circle – so this requirement is a basic privacy element of Google Plus. There is also a limit on participation numbers – at the time of writing the limit is 10 participants.
How to start a Google Plus Hangout
The button for starting a Google+ hangout can be found on your page along with your Google+ stream. You will see a button in the right hand column with the words, “Start a hangout’ and related icon: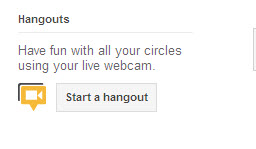
If you have not used this facility before (or used Google Talk), then you will be asked to install a plugin which enables Google+ Hangout to interact with the audio and video equipment on your computer. The plugin request will look like this:
You will be advised when the installation of the plugin is successful and you will have the option again to setup a Google+ Hangout.
When you have the plugin installed and click the “start a hangout” button your will be taken to the Green Room – effectively the waiting room before you go on air (you can even check out your personal appearance beforehand!).
The Green Room for Google Plus Hangouts – the waiting room
Google Plus has created an interim space, called the Green Room, so you can check out your appearance (if you want), ensure your audio and video equipment are functioning and invite people to join in your Google+ Hangout. Once you click ‘Start a hangout”, you will be taken to the Green Room which is illustrated in the image below:
From within the Green Room, you can add individuals or circles to your Google Plus Hangout. You click on the ‘+Add circles or people to share with” button and you will see a drop-down menu of your circles so you can specify which circles you want to communicate with (this is where setting up and naming your Google + circles becomes really important, e.g. creating a customer circle for customer communications and surveys).
You can also invite individuals by adding their name to the field that appears once you click the ‘+Add circles or people to share with” button. You can choose to place a name in this field and/or add specific circles. When you add a circle you can also add individuals by clicking on the field ‘Add more people” and entering the individual’s name beside the Google+ circle displayed as shown below:
Adjusting your settings for Google Plus Hangouts in the Green Room
In the Green Room, as illustrated previously, you will see icons for audio, video and settings (working from left to right). If you click on the audio or video icons, you will mute the relevant equipment.
The settings icon enables you to advise Google Plus of the source you wish to use for your video (webcam), audio and volume controls. You will be able to choose from the dropdown menu for each of these pieces of equipment. From my experience, Google Plus automatically activates my webcam when I click on “Start a hangout’ (even when I have not switched the webcam on myself). Remember to click the ‘Save Settings” button when you have finalised your settings.
The thing to remember is that the Green Room is for setting everything up for your hangout (even yourself). You or your Green Room are not visible to others until you click on the green ‘Hang Out’ button in the Green Room.
Google Plus Hangouts provides a great opportunity for small business marketing by enabling video chat with your circles (including your customers and friends).