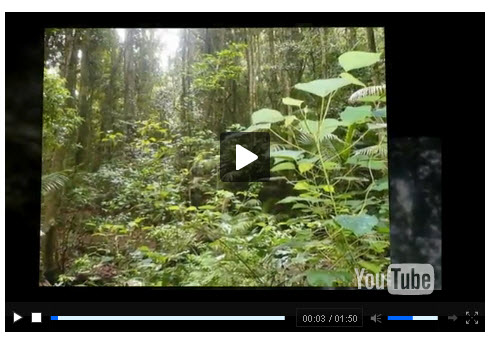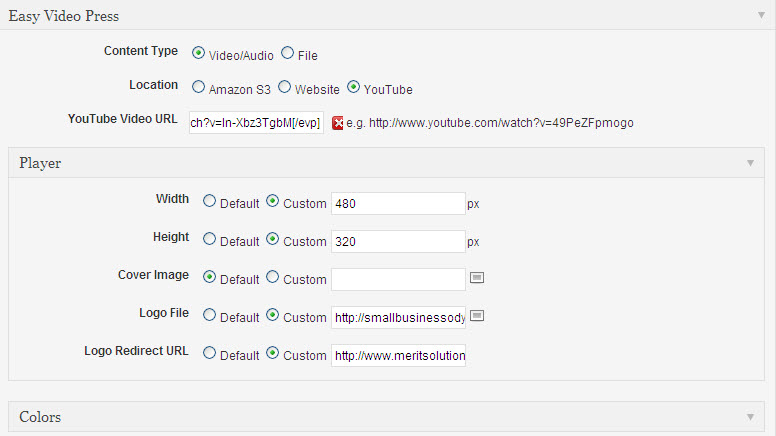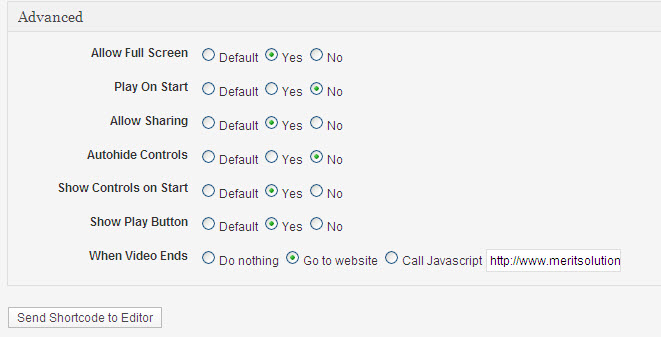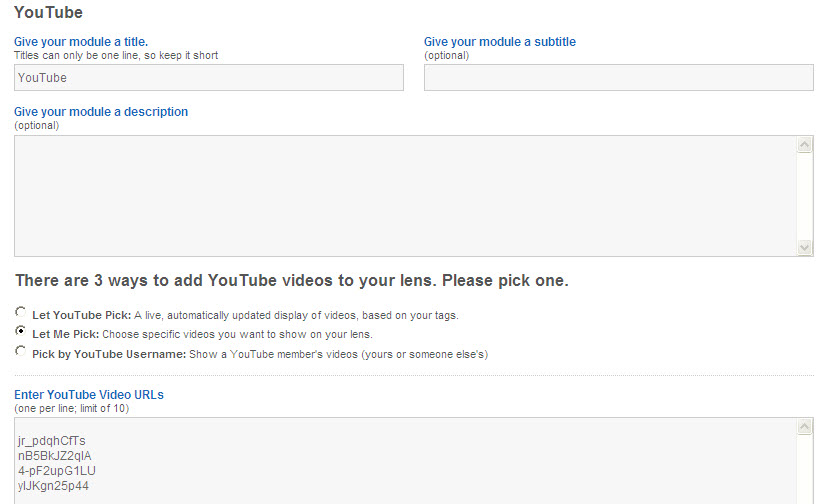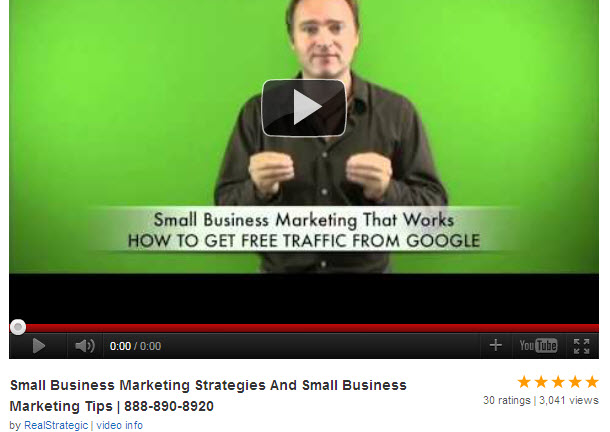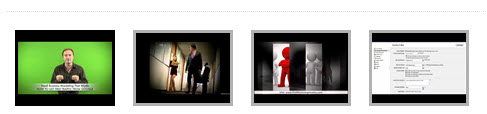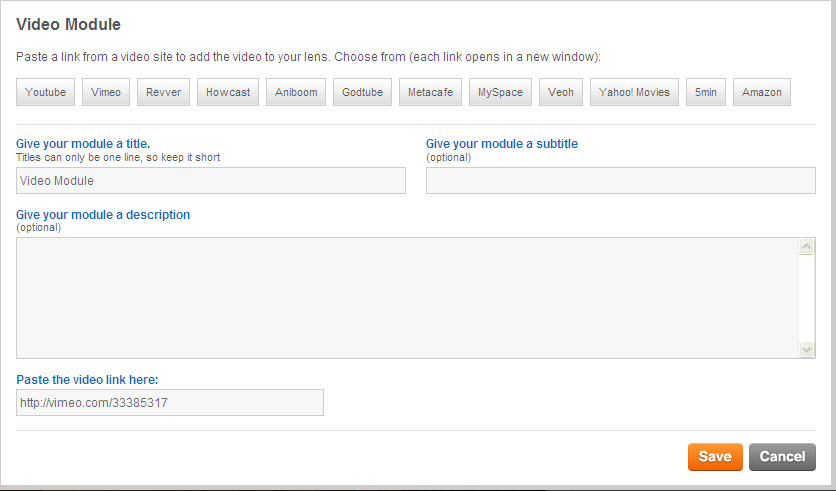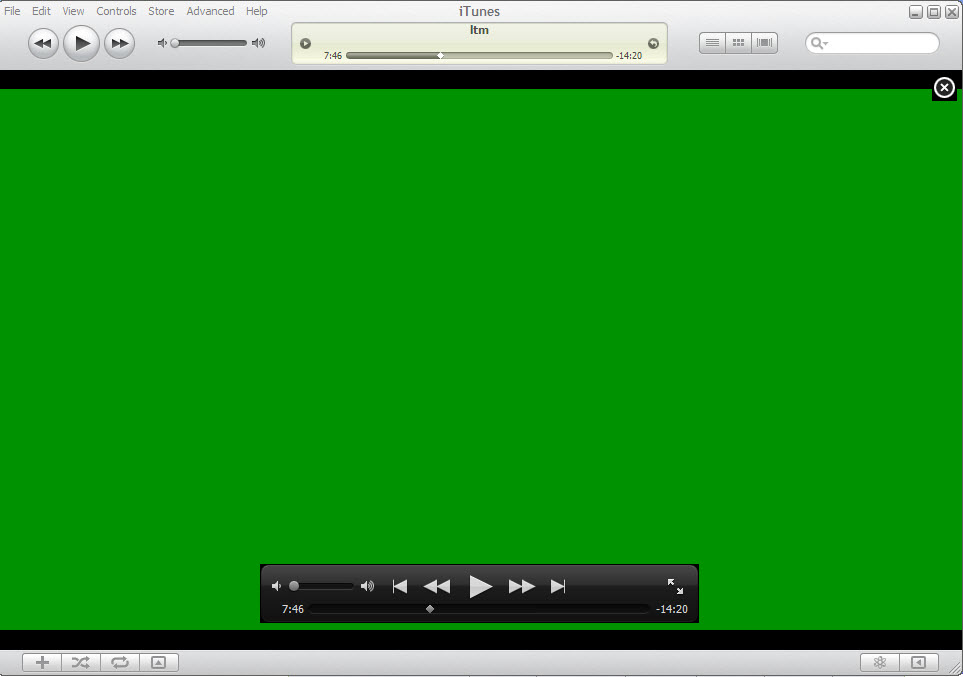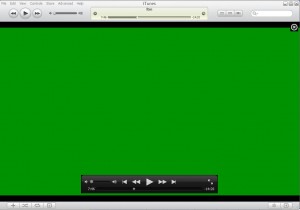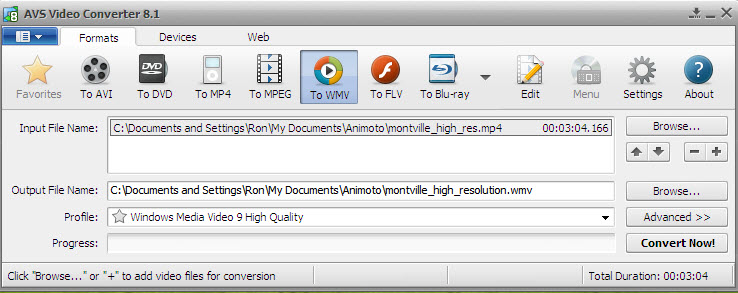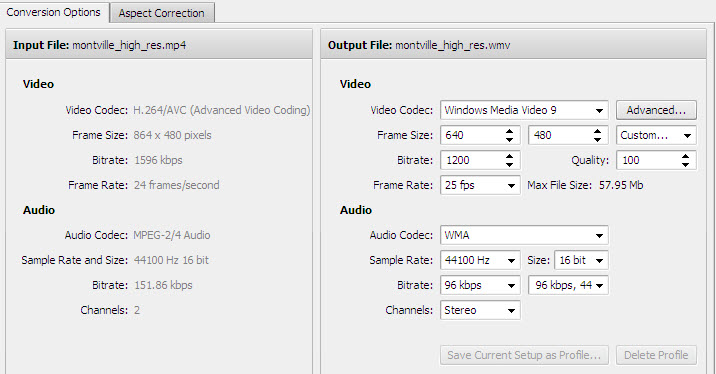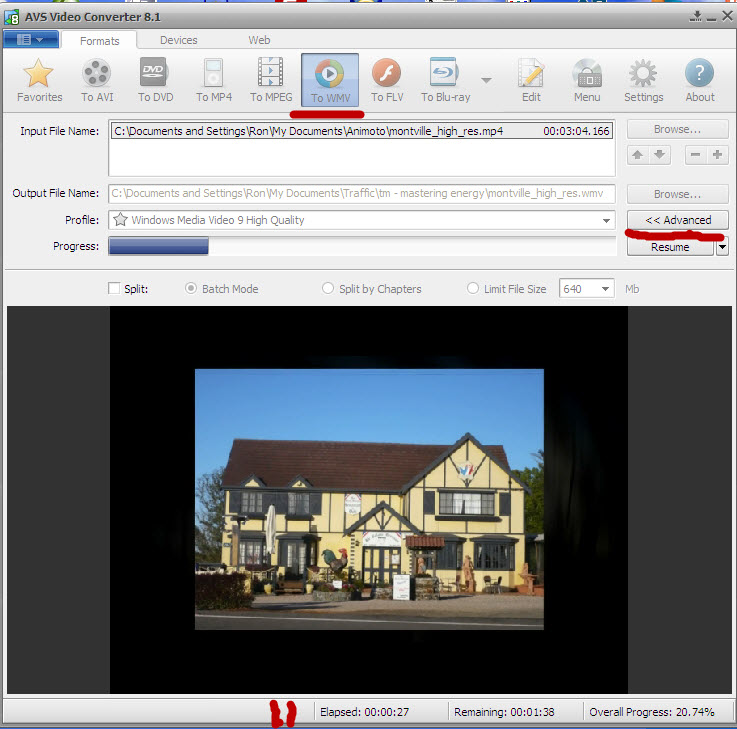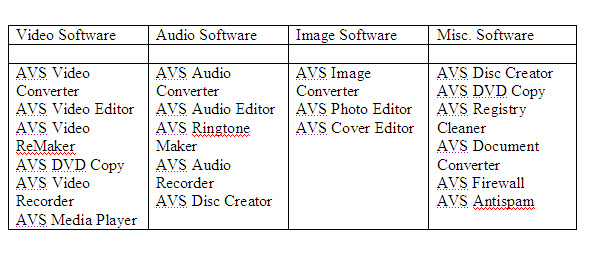[evp type=youtube]http://www.youtube.com/watch?v=ln-Xbz3TgbM[/evp]
Easy Video Press is a WordPress Plugin that makes it very easy to play videos on your WordPress blogs. You can play videos uploaded from Amazon S3, YouTube or your computer.
You also have the option of customizing the video player – e.g. color of the background, buttons or outline. You can change the size of the displayed video and allow full screen playing. If you prefer, you can set the Easy Videos Player to play immediately someone visits your blog post (… and you can change this for each video).
Easy Video Press comes with four very short videos that explain each step in the process of setting up the Plugin and creating a video player for your blog post.
Monetizing videos with Easy Video Press WordPress Plugin
Easy Video Press enables you to add a hyperlinked logo to your video and build in a redirect to a website of your choice so that you can monetize the video. I have illustrated these features in the video player below:
[evp type=youtube logo=http://smallbusinessodyssey.com/wp-content/uploads/2012/03/meritsolutionsthumbnail1.jpg link=http://www.meritsolutions.com.au]http://www.youtube.com/watch?v=L4StJfmKDus[/evp]
Easy Video Press: an easy WordPress Plugin for displaying a video player
This is a powerful WordPress Plugin that can open up the world of video marketing. It is easy to use and makes video playing on your WordPress blog so much easier.
All you have to do is install the WordPress plugin, customize the default settings (e.g. Amazon S3 URL’s, color scheme, video size) and then start using the video player within your blog posts.
When you want to display a video in your blog post, you provide a few details and the WordPress Plugin creates a “shortcode” which is automatically inserted in your blog post.
The following illustration shows the control panel that appears below your blog entry as you are developing your post. It enables you to:
- specify the source of video – Amazon S3, YouTube or your computer
- size of the video player
- color scheme for the video player
- cover image
- logo image (if desired)
- logo URL link (if desired).
If you want to use the advanced options available with Easy Video Press, you can do any of the following:
- allow full screen
- auto start video
- hide controls/buttons or show them
- redirect viewer at end of video
With either the basic or the advanced controls, Easy Video Press will generate a shortcode that is automatically inserted in your blog post when you hit the “Send Shortcode to Editor” button. You can then locate the video player wherever you choose within your post.
I was becoming increasingly frustrated with displaying videos on my WordPress blogs until I found this simple-to-use WordPress Plugin.
Easy Video Press is, as the name suggests, an easy-to-use WordPress Plugin that will take the stress out of your blogging and enable you to professionally display, and monetize, videos on your WordPress blogs.