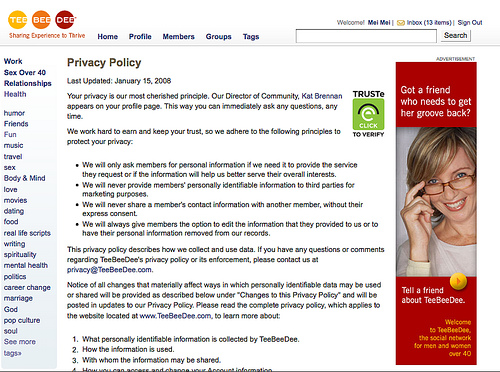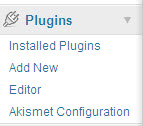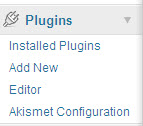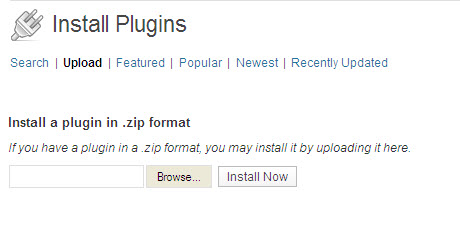If you are going to create or maintain a WordPress website, you have to ensure that you have the policies necessary to have a legal website. While there are legal requirements surrounding websites (such as Privacy Policy, Disclaimer, Earnings Disclaimer), Google also takes into account the existence of the legal policies when determining the value and ranking of a WordPress website. The absence of such policies can signal a site that lacks substance or is engaged in illegal activity (such as misleading people about potential services or earnings).
You can go the hard road and hire a lawyer to write the necessary policies for your WordPress website to make it a legal website or alternatively you can access a WordPress Plugin designed specifically for this purpose.
[Image source: Sarah B Brooks]
WP Policies: Free WordPress plugin for a legal WordPress website
The free WordPress plugin for incorporating policies for your WordPress site can be obtained here:
WP Policies (http://wordpress.org/extend/plugins/wp-policies/)
This WordPress Plugin will automatically generate a range of policy statements to enable you to create a legal website and improve the value of your WordPress website in the eyes of Google and other search engines.
The free plugin comes with 10 policies at the moment and you can edit these to suit your own purposes:
- anti-spam policy
- disclaimer
- DMCA notice
- e-mail policy
- earnings disclaimer
- external links policy
- medical disclaimer
- privacy policy
- terms of use
- testimonial disclaimer
Often you will find that a set of policy statements will come with other purchases that you make (for example, if you purchase the software for a membership site as I did with my personal productivity site). You can use these alternative policies if you prefer and it is just a matter of editing the ones provided with the WordPress Policies Plugin.
Installing WP Policies for a legal WordPress website
You can install the free WP Policies plugin by following the tips I offer in my post, How to Install a WordPress Plugin.
You need, however, to check the permission setting for the folder where the default policies are stored before activating the plugin. The instructions for this and for the overall setup of the legal policies are included as a text file with the plugin when you upload it. These instructions show you how to add the variable fields for the policy statements (such as Company, address, email and phone number), that are added automatically when you ‘import’ the default policies (Step 4 in the Instructions).
You can delete or deactivate any of the policy pages you do not want to display by clicking on “Pages” in the Dashboard of your WordPress blog and either ‘trashing’ the page or changing the setting to draft (deactivates the page).
You can also display the pages in the footer by adding the code provided to the footer.php file of your WordPress Theme (Step 6 in the instructions) – see illustration in the footer to SmallBusinessOdyssey.
It is important to make sure your WordPress website is a legal website by adding the relevant legal policies – the WP Policies WordPress Plugin gives you an easy way to do this.