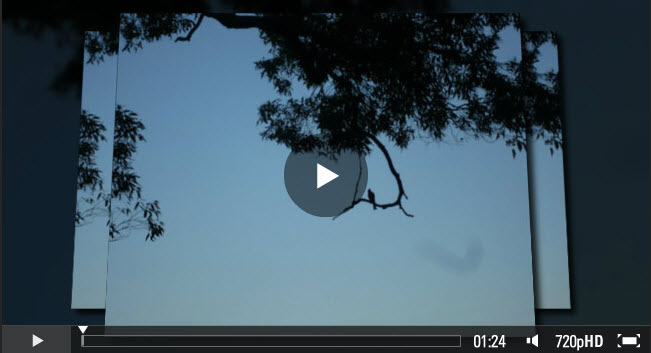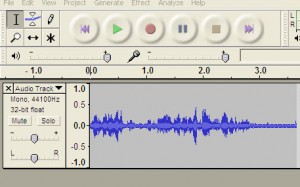Writer’s block is the curse of all writers, whether writing online or offline. Even the great novelists report that at times they experienced writer’s block.
In an earlier blog post, I offered suggestions on how to achieve your daily blogging goal. That blog post on daily blogging focused mainly on creating productive habits and establishing a routine. But what happens if, despite your routine, you are lost for words on a particular day when you want to write? What if, despite your best efforts, no ideas come to mind?
Well, there are a couple of strategies that I use that you might find useful to help you overcome writer’s block and improve your productivity.
[Photo credit: Writer’s Block by orijinal]
Strategies to Overcome Writer’s Block
I have developed these strategies over time while writing both technical and popular articles and blog posts. They have really helped me overcome writer’s block.
1. Talk to the computer
This sounds a bit strange but it is a valuable technique. I learned this approach from a colleague when we were doing an Australia-wide research project on action learning. Whenever we got stuck for writing, he would go to the keyboard and start typing questions like:
- What do I want to say here?
- Who am I saying this to?
- What’s the key message that I want to get across?
- Why would I bother to write this?
- What can the reader learn from what I am writing?
He would then progressively start to answer these questions as if they were questions asked of him by the computer. Invariably, we would have no trouble progressing once we responded to his questions on the computer.
2. Record yourself – create a podcast
Sometimes the act of writing is itself an impediment to what you want to say – you can’t find the right words to start. What I have done to overcome this particular writer’s block is to use an audio recorder, my smartphone or a program like Audacity or AudioBoo to record what I want to say. When you move to the auditory channel, your natural instincts to edit are turned off, so a natural speaking flow can occur. You can then type from the audio and play around with the grammar and structure. You could use the questions mentioned in (1) to get started. It is amazing how using a different communication channel can free up your ideas (and overcome innate fears that can cause writer’s block).
3. Speed writing
This is a real challenge to the perfectionist who may suffer from fear of failure or fear of success. It is a similar idea to the previous one but here you stick with writing as the primary task. However, instead of concerning yourself with structure, grammar, spelling or complete sentences, you just write any idea that comes into your head about the topic that is the focus of your attention. What you will find is that one idea will lead to another and you will find new ways to develop ideas mentioned earlier in your speed writing. It takes a bit of work to edit the writing, but at least you will have captured the ideas and linkages – you just need to structure them and edit your expression.
Speed writing can really free up writer’s block because it enables you to overcome your lifetime conditioning – having to proceed in a logical way and write perfect sentences. The speed writing approach stresses lateral thinking and randomness, and activates the right brain. Eventually, you need to activate your left brain to impose some order on what you have written. The speed writing process can really help you overcome writer’s block by tapping into a part of your brain (the right side) that you may not use on a regular basis (depending on your type of work).
4. Record a reflection
Yesterday I was lost for a topic, so I reflected on what helped me to become productive with my blogging. This led to my extended post on the how you can use focus to improve productivity. That blog post started out as some random ideas that I thought I could write 200 words on and it ended up as a 7 point article of more than 1,200 words. So even if you are slow to start writing, the very act of starting can loosen up your mind and capture the connections that are already resident there. In the case of the focus blog post, I ended up jotting down some key points that turned into the 7 reasons why focus helps to improve productivity.
This current post came about because I was experiencing writer’s block and was reflecting on how I had overcome it in the past – hence the focus of the article.
5. Don’t try for perfection every time
It’s better to write something, however short, rather than nothing. The more you write, the easier it gets. Not every blog post is going to be a ‘pillar article’. So it’s worth persisting and settling for something that may be good but not great. Action generates ideas and ideas build on each other.
If you want to be productive with your blogging, you need to explore strategies to overcome writer’s block – hopefully, my strategies will prove fruitful for you too.