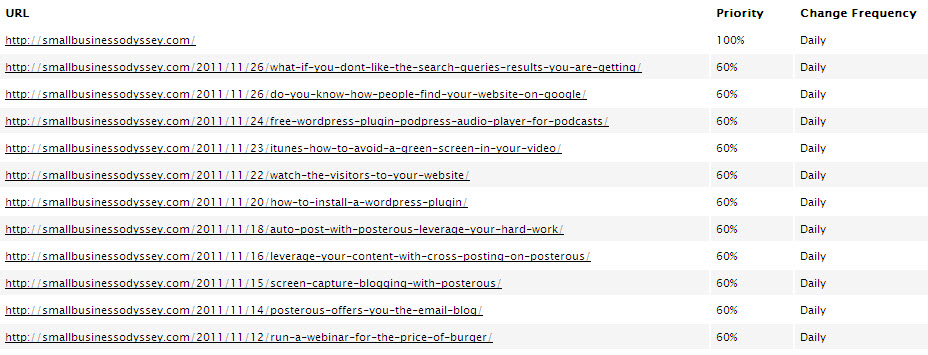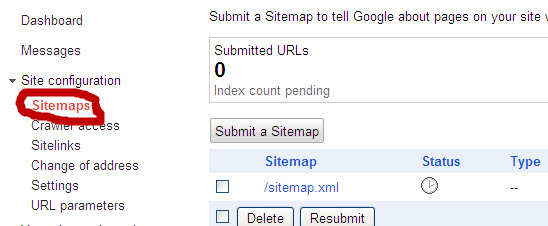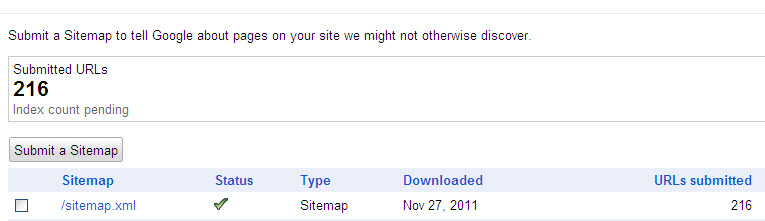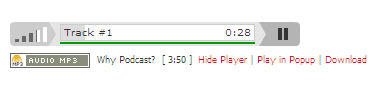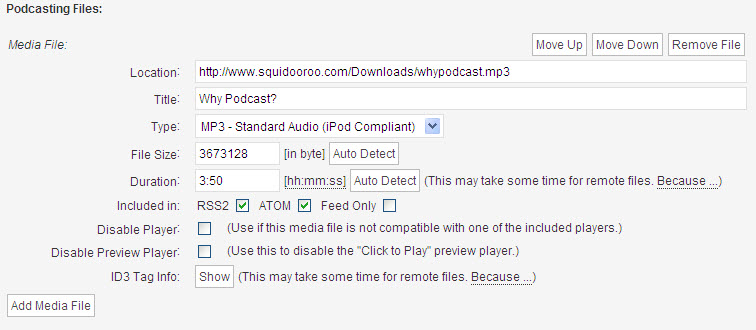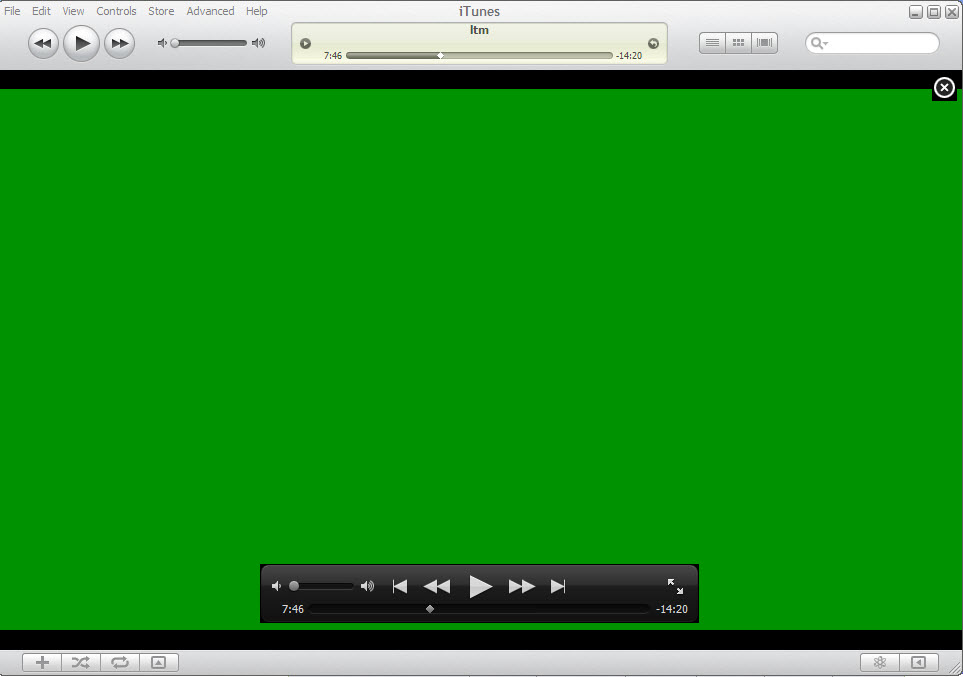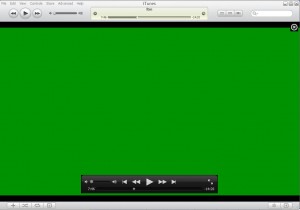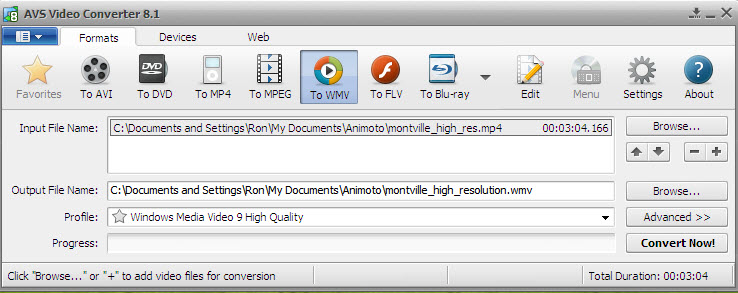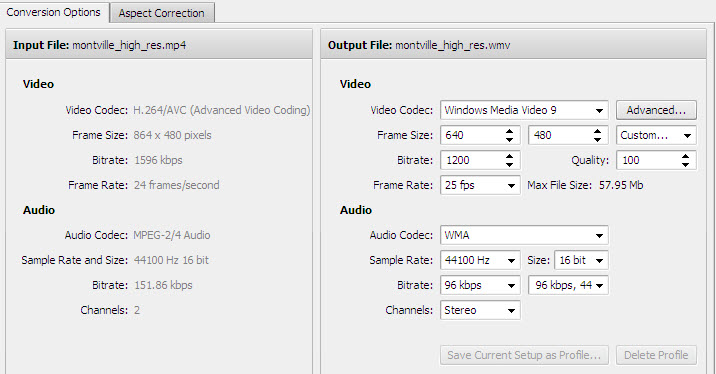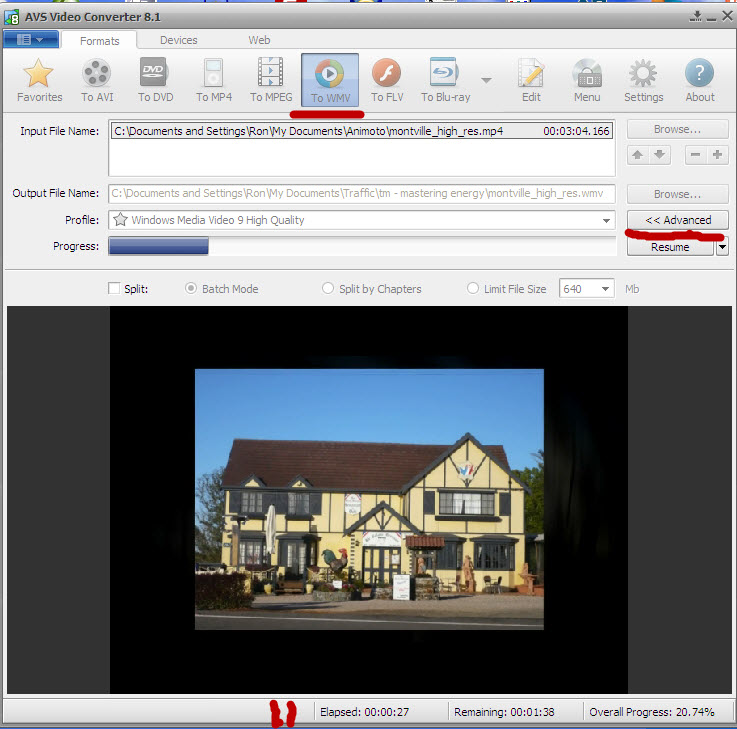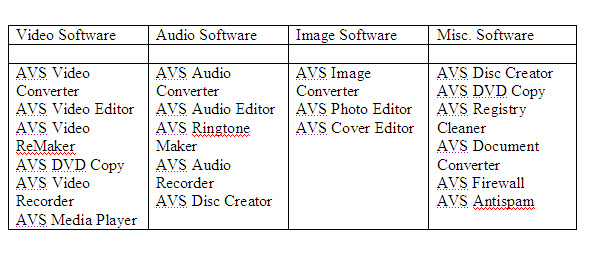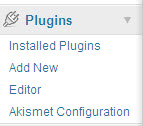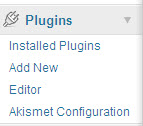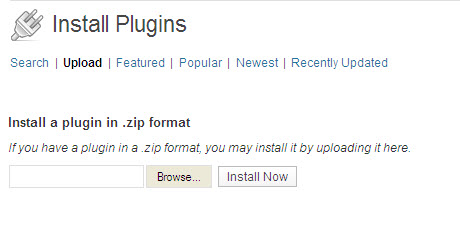When I discussed Webmaster Tools earlier, I mentioned the need to create a sitemap for your website and submit it to Google. I will discuss how to do the creation and submission of a site map in this post because it is critical to the indexing of your website by Google and determines how your website will be found through search queries on Google (and other search engines).
A sitemap is basically, as the name suggests, a map or directory of your website, so that the structure and priority of the files on your website can be displayed for easy access by the search engines. You can see from the sitemap extract above that the sitemap for Small Business Odyssey has a hyperlinked list of files, a priority rating (percentage) and a frequency rating (to tell the search engines how frequently to index that part of the website).
Why create a sitemap and why submit it to Webmaster Tools?
 Well, in non-technical language, it seems that the Google Bots (robots that crawl your website) are lazy ‘creatures” and do not go out of their way to properly index your site for the Google search engine. They take the easy way out – they only go where the path is clearly laid out for them. They don’t like deadends (broken links) or confused pathways (disconnected files randomly located). When I look at how Google is currently indexing my Small Business Odyssey blog, I am even more convinced of how lazy the Google Bots are – it seems that they need to be spoon-fed the information, otherwise they do a poor job of indexing your website.
Well, in non-technical language, it seems that the Google Bots (robots that crawl your website) are lazy ‘creatures” and do not go out of their way to properly index your site for the Google search engine. They take the easy way out – they only go where the path is clearly laid out for them. They don’t like deadends (broken links) or confused pathways (disconnected files randomly located). When I look at how Google is currently indexing my Small Business Odyssey blog, I am even more convinced of how lazy the Google Bots are – it seems that they need to be spoon-fed the information, otherwise they do a poor job of indexing your website.
So the primary reason for creating a sitemap for Google is to enable the Google Bots to comprehensively index your website. Otherwise, a lot of your website may not appear in Google’s index and will not be found by Internet searchers. Google admits as much by this comment on Webmaster Tools:
Submit a Sitemap to tell Google about pages on your site we might not otherwise discover.
Creating an XML Sitemap
This brings us to the creation of a sitemap. I am suggesting that you create this sitemap initially as a .XML file because it is easy for the lazy Bots to read completely. This sitemap format basically lets the Google Bots into the back engine room of your site and shows them around – where files are located and how they are linked by type (home page, static pages, dynamic pages, categories, tags).
If this post appears too technical for you, just make sure that your Webmaster has created an XML sitemap for your website and submitted it to Google.
Here are the steps for creation of your XML sitemap:
-
Download the free WordPress Plugin for the Google XML Sitemap Generator.
-
Upload the XML Sitemap Generator to your website (via your WordPress Admin panel)
-
Install and activate the WordPress Plugin for XML sitemaps
-
Make adjustments to the default settings (if you wish)
-
Click ‘create sitemap’ and you will very quickly have a site map and a stated location (URL) for your sitemap.
The beauty of this WordPress Plugin for creating Google XML Sitemaps is that it offers multiple options in terms of settings, automatically submits the sitemap to Google, Ask.com and Bing search engines and updates automatically when you change a file on your website. So it is comprehensive and dynamic.
In terms of adjustments to default settings, most commentators suggest that you leave the defaults as they are – it certainly makes life simpler. However, I would suggest that you may want to change the default for ‘priority’ – the default setting tells the Google Bots to give priority to the posts that have the most comments. This may not be meaningful if you have a really new site. I have set up my priorities in the following order – home page, recent posts, static pages, older posts, categories and tags. I will change this as the Small Business Odyssey site becomes more established and generates more traffic and comments.
The other default setting you may want to change before you click the “create sitemap’ button, is ‘Change Frequency’. For example, the default setting tells the Google Bots to index your posts weekly. However, if you are creating blog posts on a daily basis, you should change the ‘frequency’ to daily. The Google Bots may ignore this suggestion (remember they are basically lazy), but it is better to at least express your wishes. Google’s own experts, such as Matt Cutts, tell us that the more frequently you update your site with relevant information, the more often the Google Bots will crawl your site and the deeper (more thoroughly) they will index your website.
I’ve made a few adjustments to the priority and frequency default settings for my XML sitemap and you can see the result here:
http://smallbusinessodyssey.com/sitemap.xml
Here’s a YouTube video that simplifies the whole process and shows you exactly what to do (there are no adjustments to defaults and the WordPress Plugin is downloaded directly to the Admin panel via the built-in Plugin search facility):
How to submit your XML sitemap to Google’s Webmaster Tools
You might wonder why we need to do this extra step as the WordPress XML Sitemap Generator automatically submits your sitemap to Google (and to Bing and Ask.com). Well, I think it comes back to our lazy Google Bots again – they don’t go out of their way to find the sitemap, so you have to put it in front of them! If you check out the screenshots below, you will also see how Google takes up the information from the sitemap on Webmaster Tools and begins to integrate it into its index. So submitting the sitemap to Google’s Webmaster Tools is a way to get direct access to Google’s index (although it may take some time for all of the information to be indexed).
The process of submission of your sitemap to Google’s Webmaster Tools is very simple:
- log in to your Webmaster Tools site
- click on the web address (URL) for your verified website
- click the ‘site configuration’ menu item
- click the ‘sitemaps’ menu item
- enter your sitemap address where indicated (see image below).
When you first submit your sitemap, the above image will appear with the messages ‘submitted URLs – O’ and “index count pending’ (and status shown as ‘in progress’). Take heart, this is Google trying to identify all your files from the sitemap and integrating them into their index. After some processing time, you will see the following image that indicates successful submission:
So this indicates that Google has taken on board your website pages (URLs) and has loaded them into their index. The actual indexing in terms of search terms (keywords) will occur over an unspecified period (you can’t rush the Google Bots).
Creating and submitting an XML sitemap to Google’s Webmaster Tools is critical for small business marketing because it ensures effective indexing of your website so that Internet searchers can find your website through your targeted search terms (keywords).