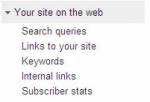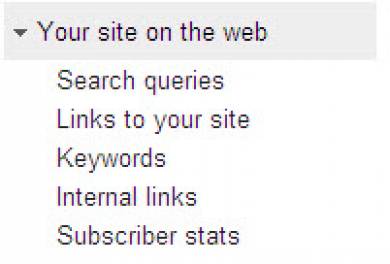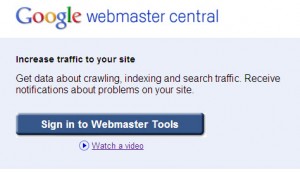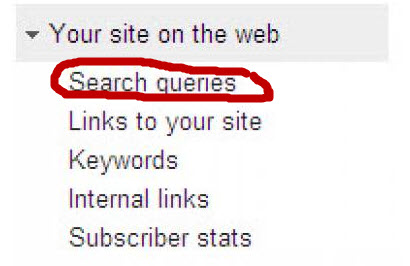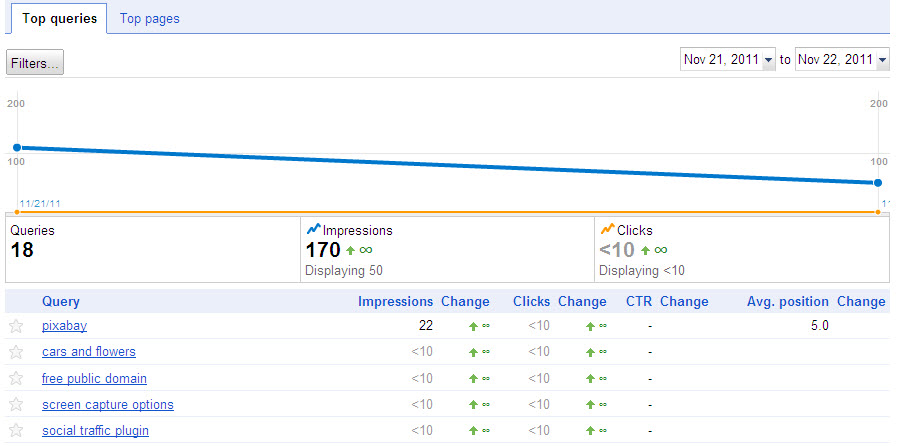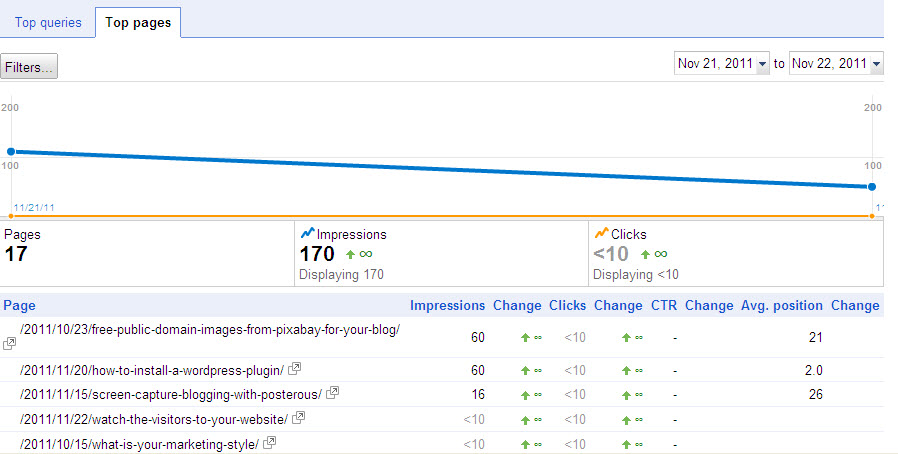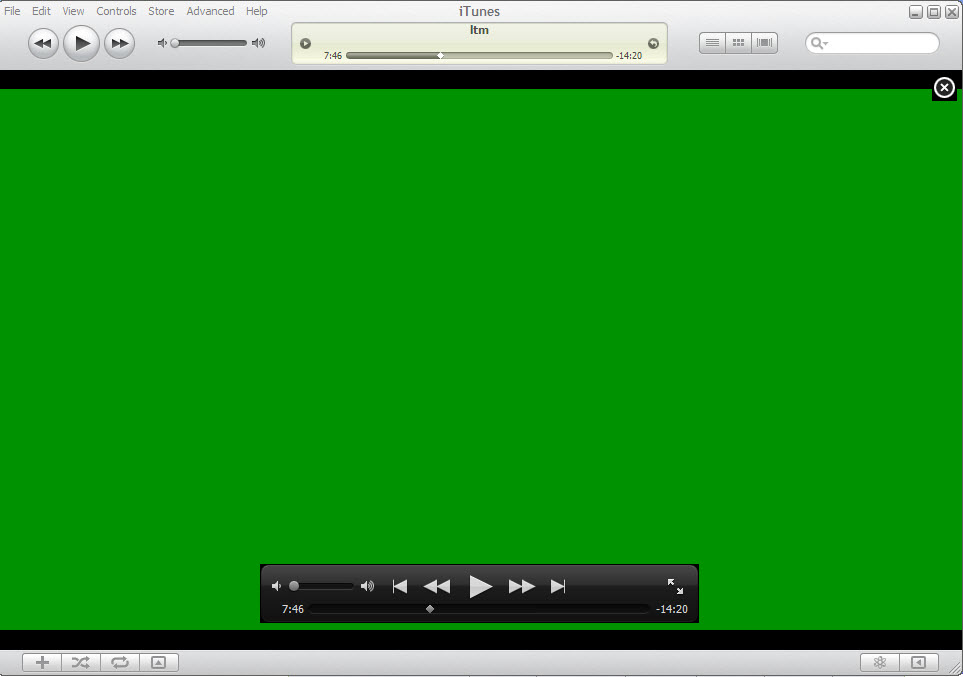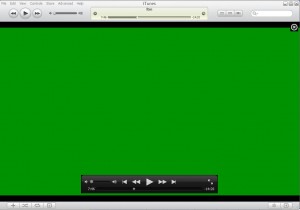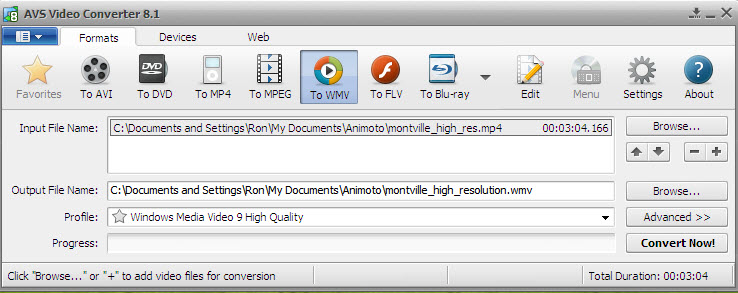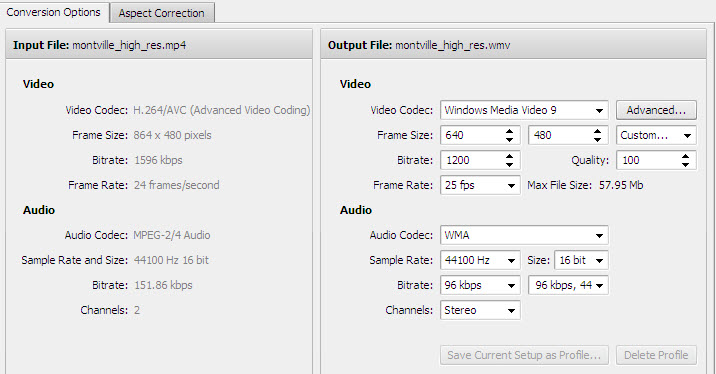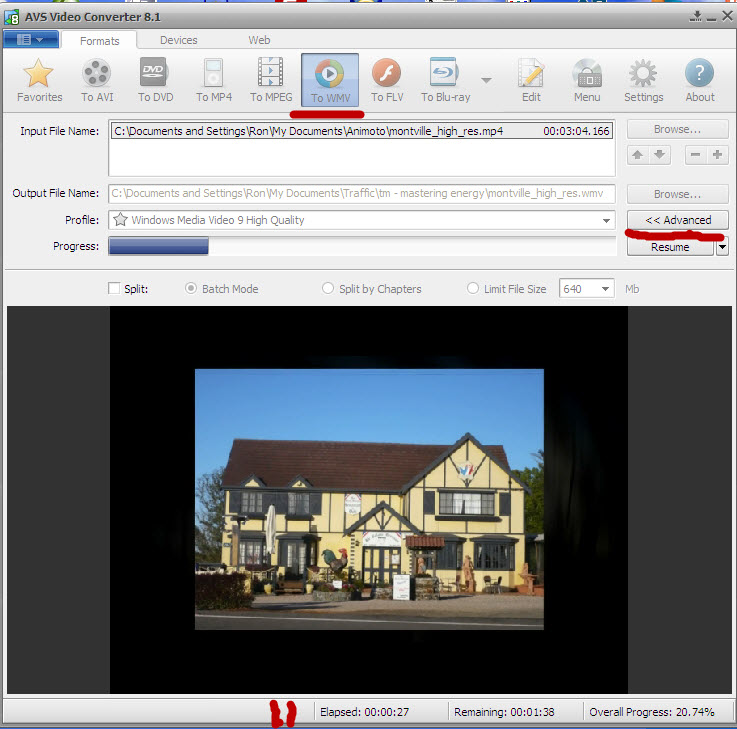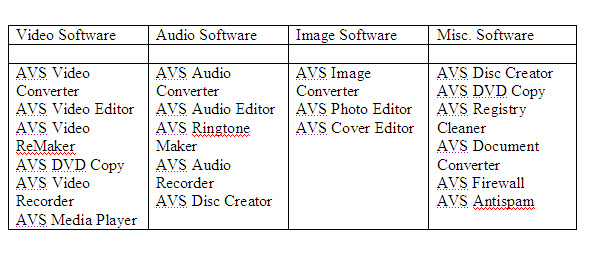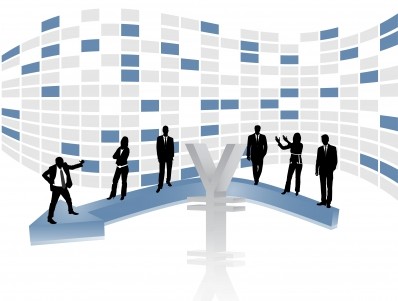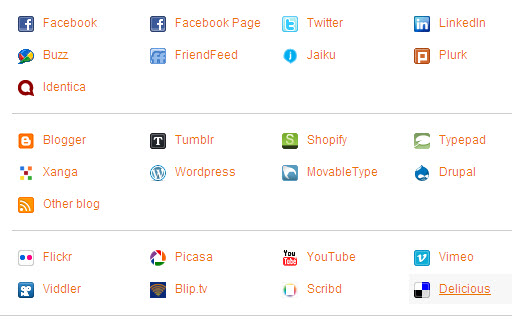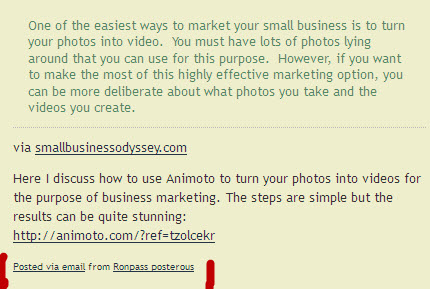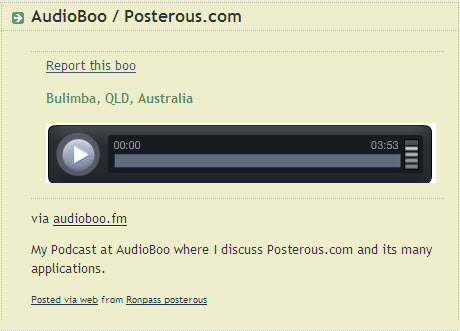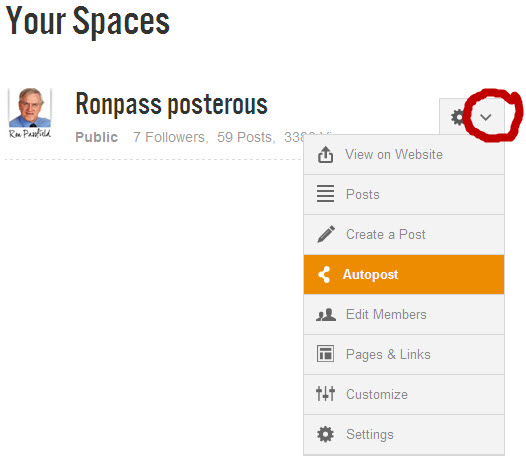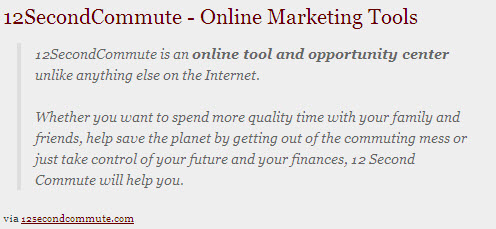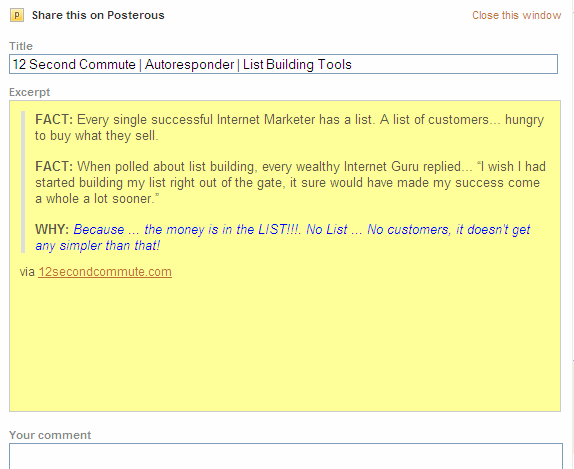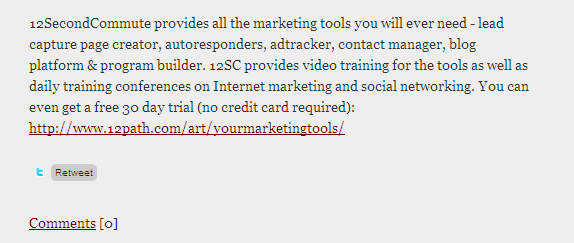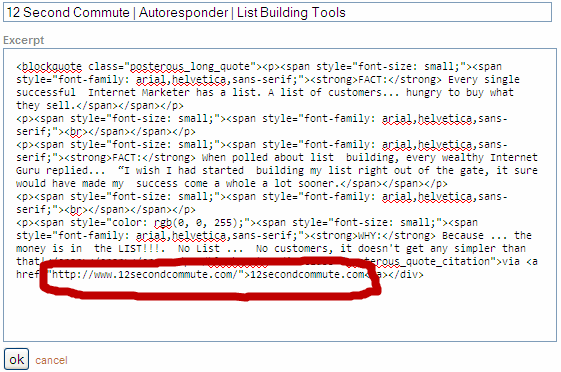In a previous post, I discussed how to register with Google’s Webmaster Tools and how to identify the results for search queries that bring people to your website. The search queries results may not be what you were expecting and may, in fact, be quite disappointing. So why would this be, given all the hard work you have put into writing content for your site?
The search queries results provide invaluable data about your site and how it is viewed by Internet searchers. Before you do anything else, just check the filters (e.g. geography) that you have used to report the data. It may be that you have excluded a search query from your results because of the filters you have used in reporting the search queries results.
One of the core reasons that your search queries results will differ from your expectations is the relevance of both your content and your site description.
How to improve your search queries results in Webmaster Tools
Let’s focus on relevance because that is the key issue determining whether your site gets included in Google’s search queries results for a particular query.
It may be that Google has not been able to find enough content on your site that is both useful and relevant to Internet searchers who have used a particular search query. If you are unfocused on your site, trying to cover multiple topics or unrelated topics, both Internet searchers and Google will be confused. As I mentioned in an earlier post, focus is so critical to your online results and your small business marketing success.
So here are some hints to improve the relevance of your content:
- Focus on your reader – what is their level of understanding of what you are discussing on your site?
- What language do your readers use to describe their problems/issues? – you can outpace your reader with your own understanding of a particular issue
- Find out where your customers are conversing – join in the conversation
- Be conscious of your marketing style, particularly if you are in the coaching or consulting business
- Check out Google AdWords Keyword Tool to see what terms people are using to search for information in your niche area – you will often be surprised! (make sure you sign in with your Google account details to get more complete results)
- Visit blogs that are related to your niche to see what topics people are discussing, the language they are using and the problems/issues they are experiencing (take particular note of the blogs that have lots of comments)
- Put yourself in your reader’s shoes – what would you be experiencing?, what kind of help would you need?, what would you be talking about?
- Check out your site’s description as it appears on the Google search queries results – is your site description relevant to what you write about? (if not, change your site’s ‘description meta tag’ or get someone to change it for you).
Just focusing in on the relevance of what you write, and how you write, can go a long way to improving your search queries results.