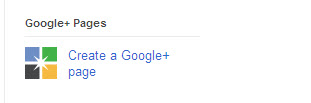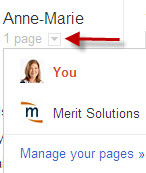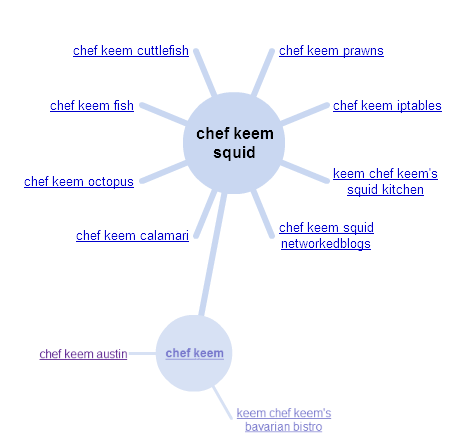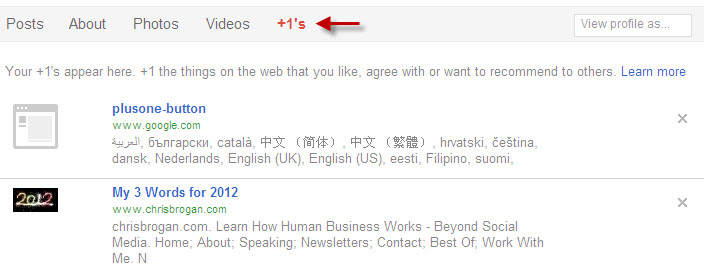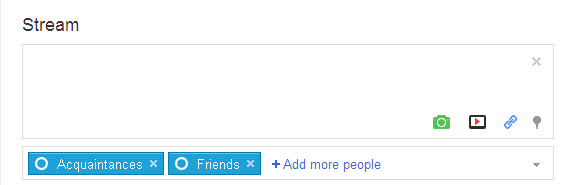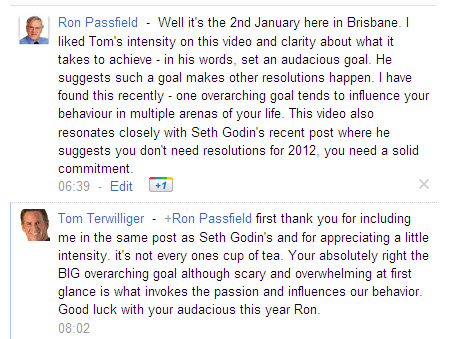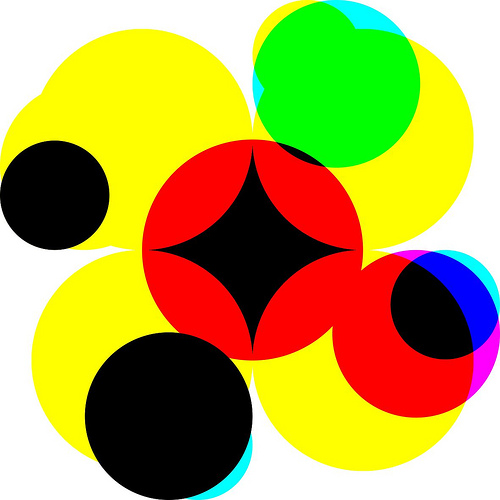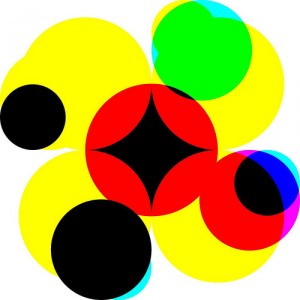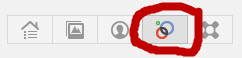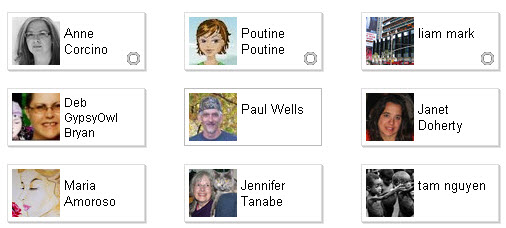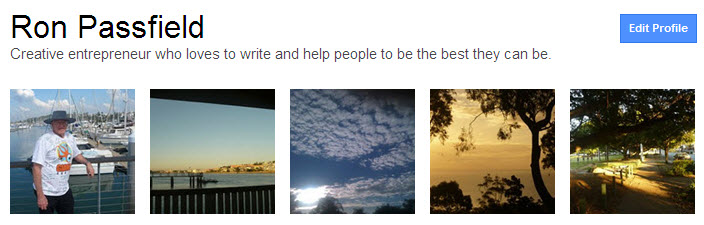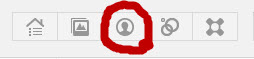Since November 2011, Google has offered small businesses the opportunity to create their own Google+ Business Page. This is a direct challenge to the supremacy of Facebook Fan/Business Pages. It is a wise addition for anyone engaged in small business marketing. The Business Page is really valuable if you actively build your circles on Google+ and update your stream regularly.
When you join Google Plus, you will see an image in the right hand column of your Home page which enables you to create a Google+ Business Page (or Brand Page):
When you click on this button, you will see a range of options for categorising your business page as illustrated in the image below:
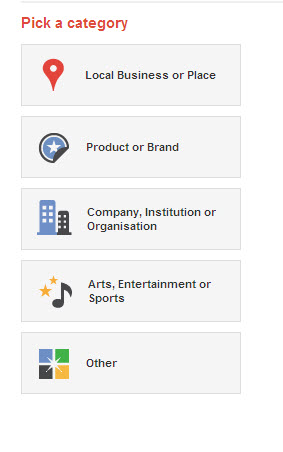 The category you choose determines the initial information your provide to develop your Google+ business page.
The category you choose determines the initial information your provide to develop your Google+ business page.
Google gives examples of the types of businesses that fall within the various categories (pass your mouse over the relevant button to see these). Here are the examples given for the first three categories:
- Local business or place – hotels, restaurants, places, shops, services … basically places that you go to (if you select this option, Google can automatically pick up your Google Places and Google map details via the business phone number that you enter)
- Product or brand – clothing, cars, electronics, financial services…(where recognition is via an established brand or where you are developing a brand)
- Company, institution or organisation – includes not-for profits … (might also apply where you are offering a range of brands in different niches).
Once you have completed the basic set-up of your Google+ business page, you can then add photos and videos and begin to add content to your stream. When you enter a URL as part of your stream content, Google+ picks up the relevant thumbnail and image and some intro information.
Sharing your Google+ business page
Google provides a special URL for your business page which enables you to guide other people to your page and/or to share with your business page circles. With your Google+ business page, you can create circles that you name, while the default circles for business pages are:
- Customers
- VIPs
- Team members
- Following
Google offers you the option of sharing your new page with your circles. However, I would set up some content in your stream before sharing, so people have a reason to use the Google+1 button to recommend your Google+ business page (and/or share your content with their own circles). Their +1’s will show up as recommendations on Google’s search results and in Google ads.
When you post to your stream on your Google+ business page, it also updates your Google Plus stream on your personal home page. This means that the content from your Google+ business page is shared with your circles.
How do you delete a Google+ business page?
Many people enquire about this issue but there is a lack of information around, and what is available is often out of date (as this advice will be if Google+ changes again).
To begin the process to delete a Google+ business page, click on the arrow below your name on your Google+ home page (see image below):
Then follow these three steps:
-
Choose “Manage your pages’ from the drop-down menu
- Select the Google+ business page you want to delete
- Click on “Delete’ at the bottom of the relevant business page (see image below):
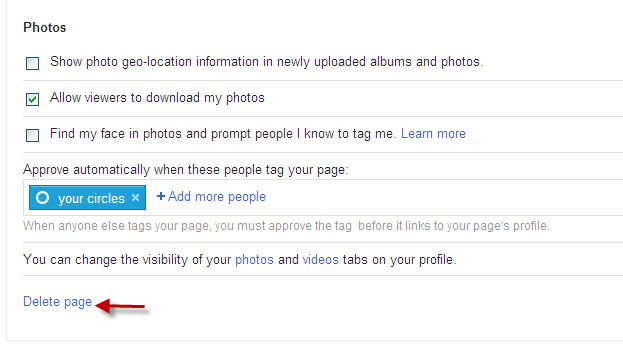
A Google+ business page gives a boost to your small business marketing by enabling you to get closer to your customers (current and potental) through sharing your business message with the right people.