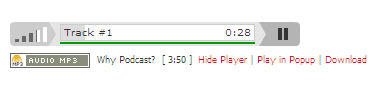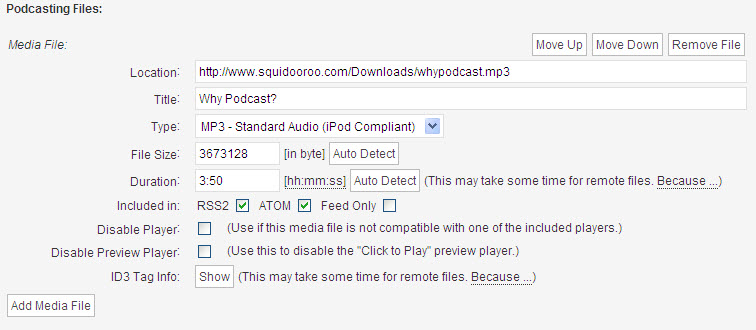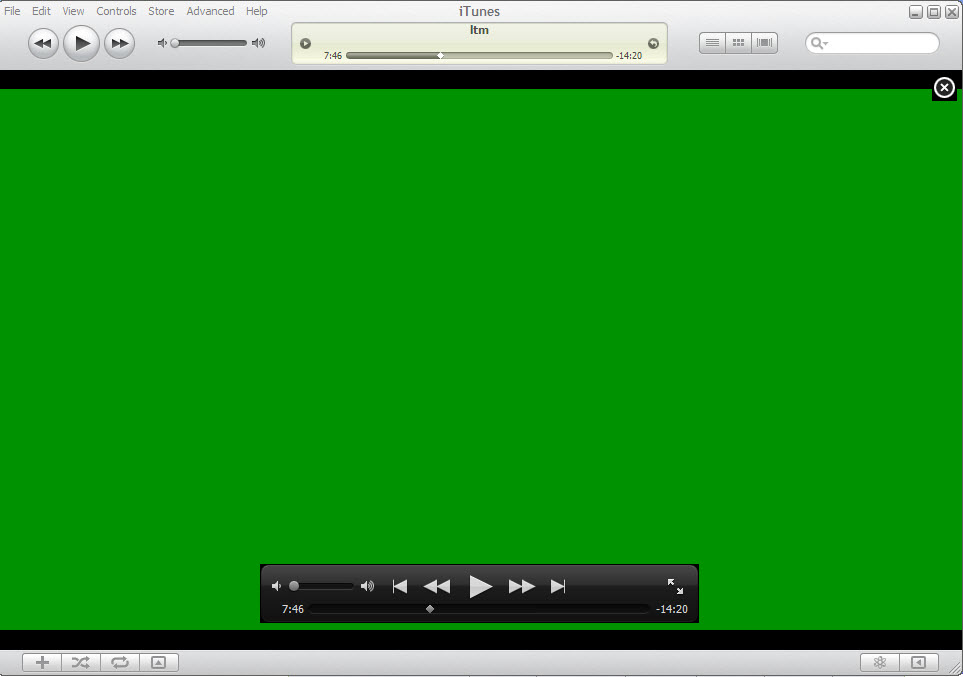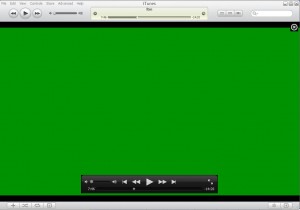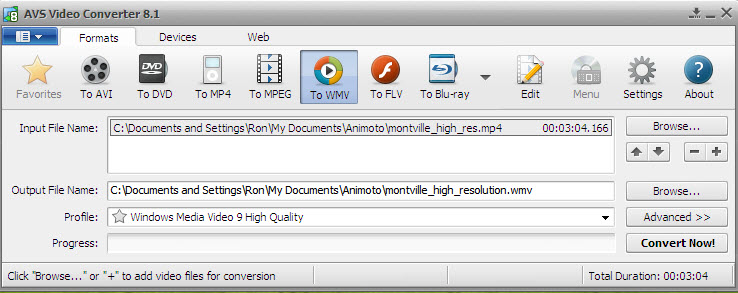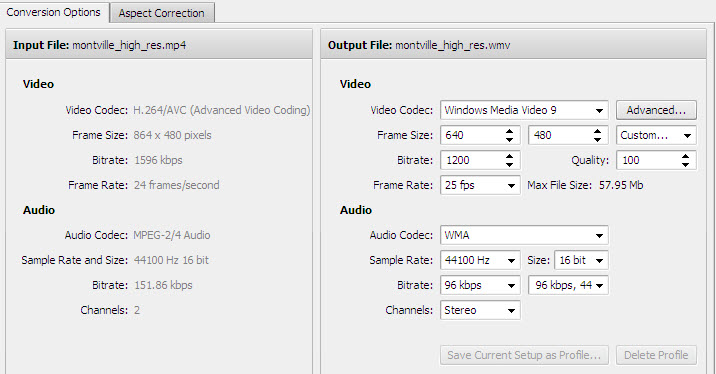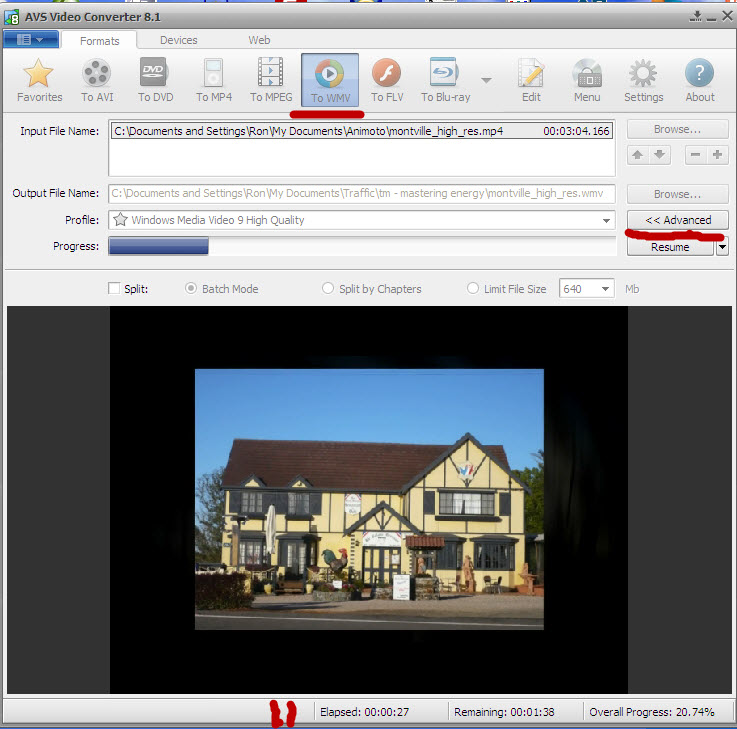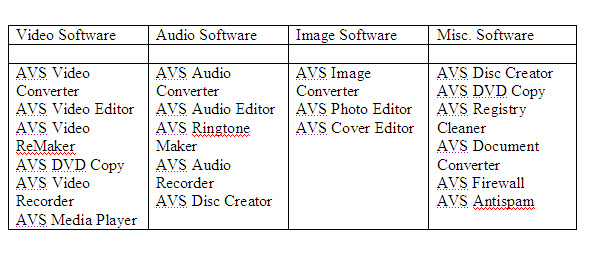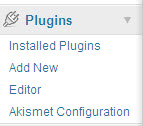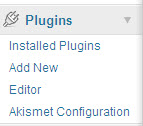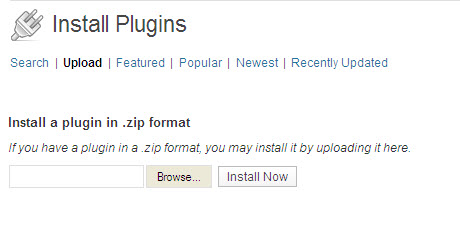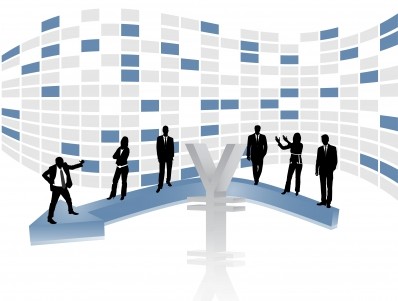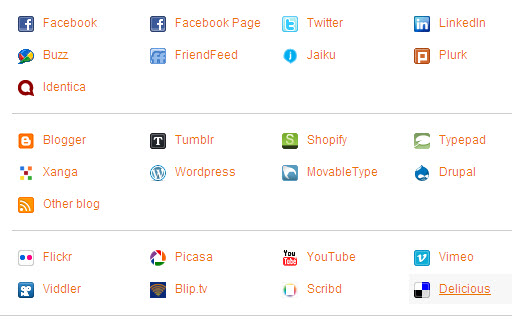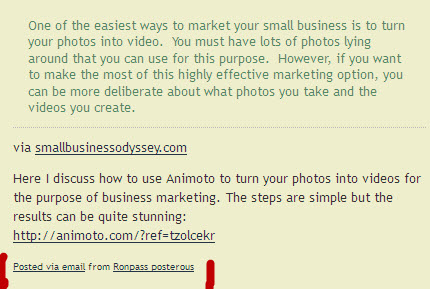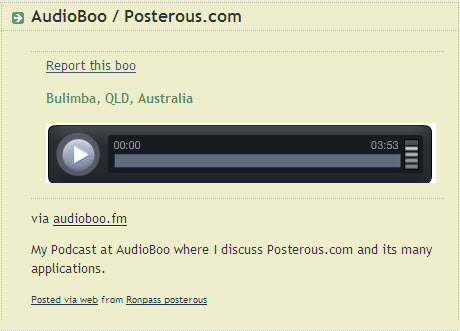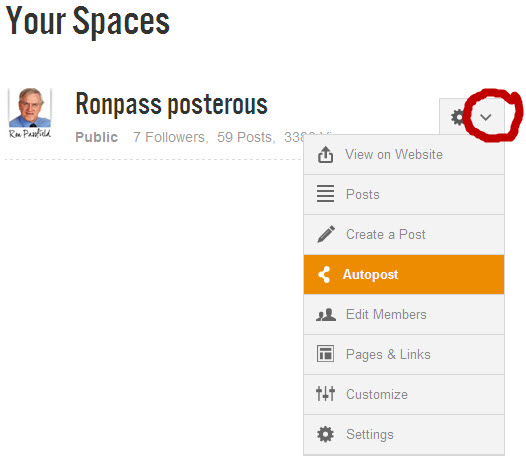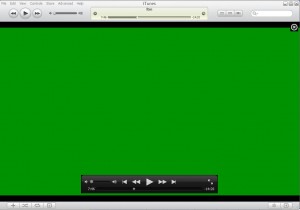
For the last few weeks I have been frustrated by a green screen showing on iTunes when I attempt to view a high quality video. I have been getting audio but no picture apart from an annoying green screen.
I searched the Internet and found many other people were having a similar problem. Most of the responses to the question, “How do I remove the green screen when I play my videos on iTunes?”, were highly technical. On one particular site, the technical experts were arguing amongst themselves about what was the best method or who had the best solution. I found most of the responses somewhat bewildering and confusing.
Green screen on iTunes – a question of codecs?
A codec is the software that video players use to create (compress) a video or play (decompress) the video. Some video players (such as iTunes) have both kinds of codecs – for creating and playing videos.
It seems that one of the fundamental problems is that the codecs that have been developed for creating videos are outpacing the codecs incorporated in iTunes. As video creation becomes more and more sophisticated and higher quality, sites that provide video players have to decide how advanced they should make their video players and what level of codecs to employ [the parallel in computing is, “Do you move to Windows 7 or do you stick with Windows XP and put up with conversion problems?].
Some experts in the field suggest you work out the codec you require and download it. Microsoft itself discourages this practice and warns against the the dangers of this action:
Warning
Use caution when installing codecs that you find on the Internet, particularly some of the free codec packs that claim to include codecs from a wide variety of companies or organizations. Incompatibilities are known to exist with some of the components in these codec packs that can cause serious playback issues in the Player and other players, lead to system corruption, and make it difficult for Microsoft Support to diagnose and troubleshoot playback issues.
So what should you do to get rid of the green screen in iTunes videos?
The solution: AVS Video Converter
Finally, after weeks of searching and reading, I have found a simple solution that serves multiple purposes – the AVS Video Converter. What this effectively does is take a video that uses one set of codecs (such as MP4, usually playable on iTunes) and converts it to a video that uses a different set of codecs (such as WMV, playable on Windows Media Player).
The besuty of this software, AVS Video Converter, is that you get to choose the final output from a range of options provided.
AVS Video Converter Contol Panel
The software is very easy to operate and very reasonably priced. Here’s a screen capture of the control panel:
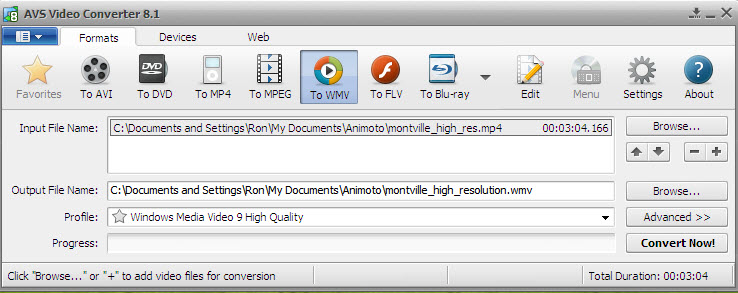
You can see across the top, the options for the output (e.g. AVI, DVD, MP4, MPEG, WMV, etc). All you have to do is highlight the video output type you want, browse your computer to select your video file and specify the folder for the converted video. The AVS Video Converter retains the high quality of the original video.
You are able to monitor the planned conversion (before pressing the “CONVERT” button) by pressing the “Advanced” button and the resultant display will show full details of the input and output files (with the relevant video codec identified).
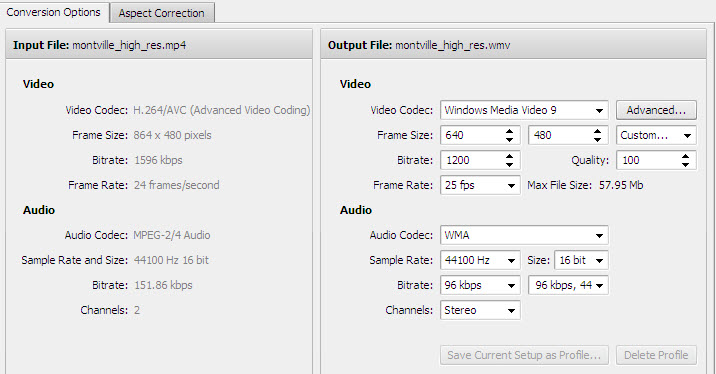
You can monitor the quality of the video as it is being produced by clicking on the arrows beside the “Advanced” button. You will be able to see “Elapsed” (time taken so far to convert the video), “Remaining” (time required to complete the conversion) and “Overall Progress” (percentage of video conversion). The blue bar shows visually where the video conversion is up to. The monitoring screen will also display the image relevant to the location in the video conversion:
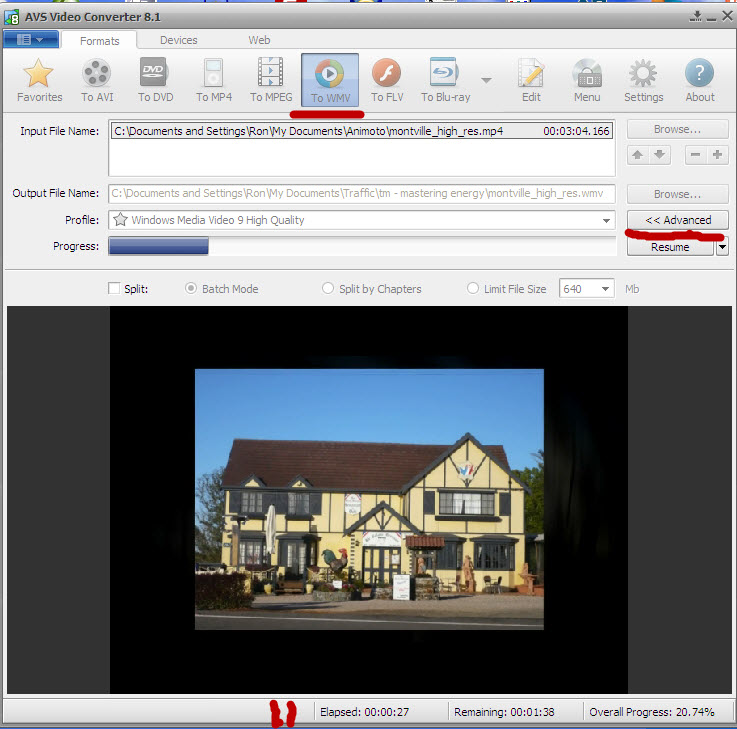
Well, the AVS Video Converter solved all my problems with the green screen on iTunes and I converted six videos the day after I purchased the software.
AVS Video Converter: 70% off Sale until 30 November 2011

The award-winning AVS4YOU software, including the AVS video converter, is normally offered on an annual fee basis for the whole suite of 18 programs (listed below). For the month of November 2011, this whole suite of 18 programs is being offered at 70% off for unlimited access (and download) – Price $59.

AVS – Unlimited Access to 18 Software Programs
This offer includes free updates and free support. Here are the 18 software programs in this unbelievabe offer:
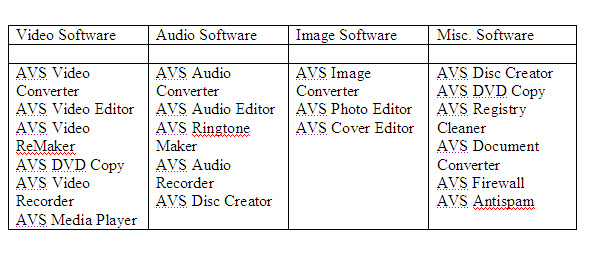 If you want to remove the green screen from videos on iTunes then the AVS Video Converter is the answer – but why not take advantage of the great offer for unlimited access to the whole suite of AVS software programs (while it is on offer in November)?
If you want to remove the green screen from videos on iTunes then the AVS Video Converter is the answer – but why not take advantage of the great offer for unlimited access to the whole suite of AVS software programs (while it is on offer in November)?